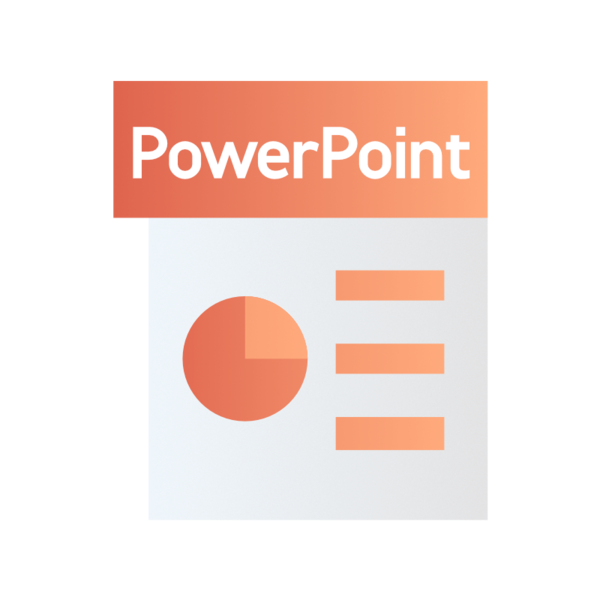ワードを使ってポスターやチラシを作る方が多いかと思います。図形や画像などを綺麗に正確に配置するには細心の注意が必要となりますし、意図した場所に正確に配置できないこともあります。パワーポイントにはグリッド線とガイドの設定の機能があり、図形などのオブジェクトを正確にレイアウトすることができます。この機能はワードやエクセルにはありません。次のポスターはパワーポイントで作成しました。

(引用文献:FOM出版 よくわかるPowerPoint2021応用)
先ずはA4サイズ、縦書きの用紙設定を行います。「デザイン」タブをクリックし、「ユーザー設定」グループの「ユーザー設定のスライドのサイズ」をクリックする。

スライドのサイズのダイアログボックスが表示されるので、スライドのサイズ指定をA4にして、印刷の向きを縦にしてOKをクリックする。

下記のダイアログボックスが表示されるので「最大化」を選択する。

ホームタブに切り替え、スライドグループにある「レイアウト」ボタンをクリックし、スクロールバーを下方にドラッグして白紙を選択する。

表示タブに切り替え、表示グループにある□グリッド線(スライド上に等間隔で表示される点)と□ガイド(スライドを水平方向や垂直方向に分割する線)のチェックボックスにチェックを入れ、グリッドの設定のダイアログボックスを起動するボタンをクリックする。

□描画オブジェクトをグリッド線に合わせる にチェックを入れ、グリッドの設定で間隔を2グリッド/cmにし、OKボタンをクリックする。

ガイドはドラッグすることで移動することが、Ctrlキーを押しながらドラッグすることでコピーすることができます。さまざまなオブジェクトをスライドに挿入する時に、グリッド線やガイドにピッタリ合うようにレイアウトすることができます。
不要になったガイドはスライドの圏外へドラッグすることで消去することができます。誤ってガイドを消してしまった場合は、スライドの上で右クリックし、「グリッドとガイド」のメニューの右の▶をクリックし、「水平(垂直)方向のガイドの追加」を選択します。

図形を挿入し、綺麗にレイアウトができるかどうか確認したいと思います。なお、Altキーを押しながら図形をドラッグすると、グリッド線やガイドに制限されず自由にレイアウトすることができます。
Ctrlキーを押しながらマウスホイールを向こう側に回して表示倍率を100%近くに拡大し、図形をレイアウトする場所を表示します。

正方形を挿入し、グリッド線やガイドにレイアウトを合わせます。

複数のオブジェクトのレイアウトを調整する必要がある場合は、Shiftキーを押しながら全てのオブジェクトを選択し、「図形の書式」タブをクリックし、配置グループの中の配置ボタンをクリックし、プルダウンメニューの中から必要な項目を選択します。